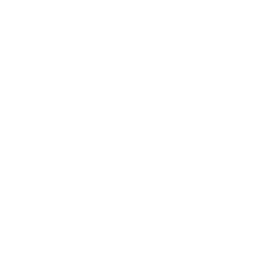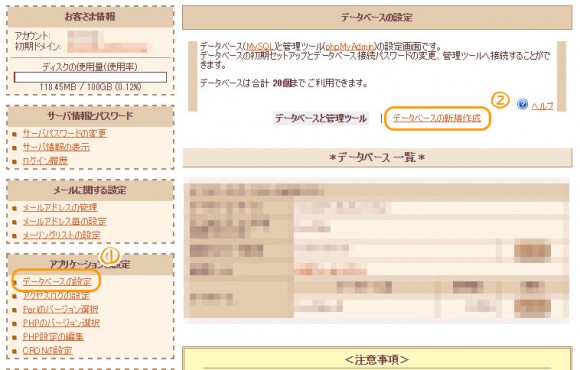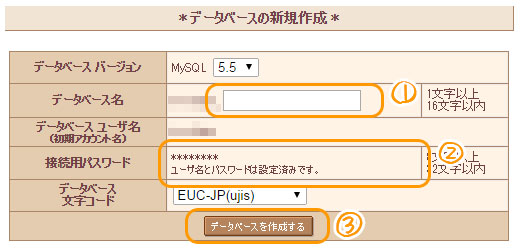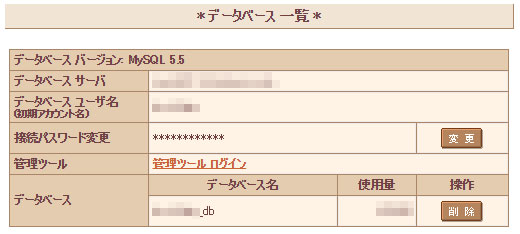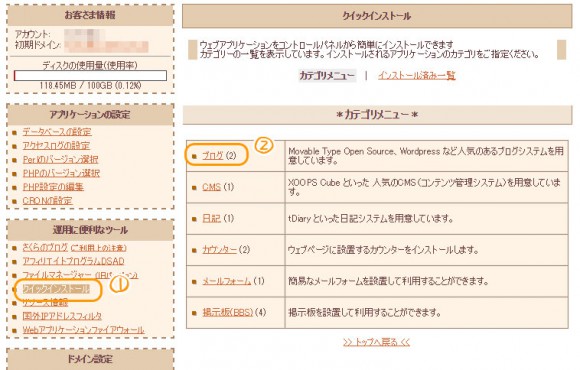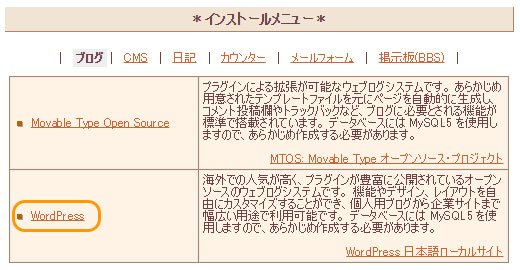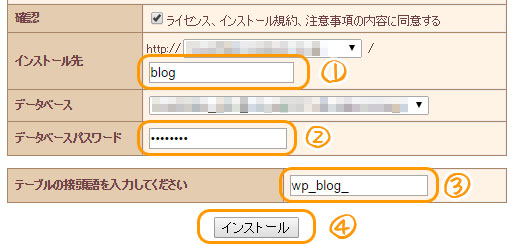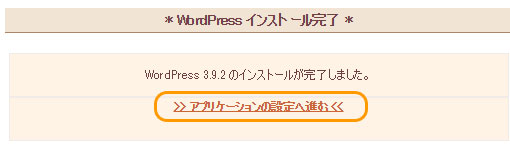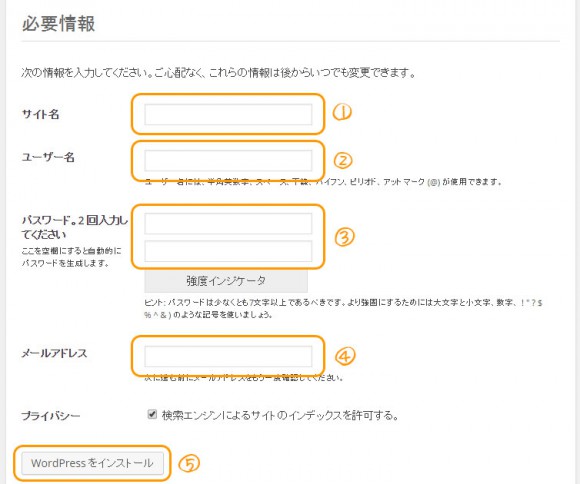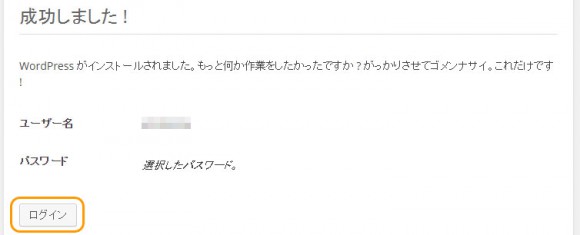前回WordPressを始めるにはレンタルサーバーが必要ということを書きました。
今回はさくらインターネットのレンタルサーバーにWordPressをインストールする方法をご紹介します。
使用したレンタルサーバー
私はさくらインターネットのレンタルサーバーをお借りしています。
プランは『スタンダード』です。一番安い『ライトプラン』はWordPressが使用出来ないので、注意してください。
WordPressのインストール
データベースの作成
WordPressをインストールする前にデータベースを作成しましょう。
コントロールパネルの[アプリケーションの設定]から[データベースの設定]→[データベースの新規作成]をクリックします。
データベース名、パスワードを入力し、[データベースを作成する]をクリックします。データベース名は[db]と入力するのがオススメですかね。画像ではパスワードはすでに設定済みとなっていますが、初回はパスワードの入力欄があります。
画面のように表示されていればデータベースの作成は完了です。
WordPressのクイックインストール
さくらインターネットでは2種類のインストール方法が使えます。今回はクイックインストールの手順を紹介します。
[運用に便利なツール]から[ブログ]をクリックします。
[インストールメニュー]から[WordPress]をクリックします。
インストール先、データベースパスワード、テーブルの接頭語を入力し、[インストール]をクリックします。インストール先に入力したアドレスがWordPressのトップページになります(空白にすることはできません)。データベースのパスワードは先ほどデータベース作成時に決めたパスワードです。テーブルの接頭語は何でもいいですが、最後に「_(半角アンダーバー)」を入れることをオススメします。
[アプリケーションの設定へ進む]をクリックします。もしこの画面を閉じてしまった場合は、「インストール先+/wp-admin/」で設定画面に入れます。
サイト名、ユーザー名、パスワード、メールアドレスを入力し、[WordPressをインストール]をクリックします。ユーザー名とパスワードはブログの管理や投稿に使用します。
これでインストールは完了です。[ログイン]をクリックして、WordPressを始めましょう!
画像が多く大変そうに見えますが、やってみると意外とすぐ終わります。これであなたもワードプレサーです!(* ・`ω・)b
わかりにくいところがあれば、コメントいただけると嬉しいです。
最後までお読みいただきありがとうございました。